In photographs with busy backgrounds, the subject of your photograph can get lost in the ambient colors and textures. Creating a vignette effect is another way to focus attention, but only works if the focal point is in the center of the image.
The new Radial Filter tool in Lightroom 5 lets photographers emphasize the important part of an image by creating off-center vignette effects or multiple vignetted areas to highlight multiple areas. Simply use the Radial Filter to draw an elliptical shape. You can adjust the portion outside the ellipse by ensuring that the Invert Mask checkbox is unchecked. By checking the Invert Mask checkbox, you can make adjustments to the inside of the ellipse.
You can adjust a number of parameters including exposure, contrast, saturation, clarity, and sharpness of the portions inside or outside the marquee area.
Physical imperfections (for example, wrinkles, scars, or blemishes) or unwanted elements (for example, people in a landscape, or accidentally included elements) in images can reduce the overall impact of the photograph.
With the enhanced Spot Removal tool in Lightroom 5, it is easy to draw or 'paint' over these unnecessary elements, even if they are irregular shapes. You can adjust the brush size and opacity to give you more control over the areas you are healing.
While the Spot Removal tool enables you to remove visible imperfections, some flaws in the photo may not be visible in the normal view (for example, sensor dust, or spots or blemishes on a portrait). TheVisualize Spots option available with the Spot Removal tool enables you to see smaller and less-visible imperfections. When you select the Visualize Spots checkbox, the image appears inverted. You can vary the contrast levels of the inverted image to see imperfections more clearly. You can then use the Spot Removal tool in this view to remove any imperfections.
Upright (Develop Module > Lens Corrections > Basic tab) enables you to automatically straighten image content. Upright automatically corrects the perspective of the elements in a photograph. Upright has four settings that you can choose from:
- Auto: Balanced level, aspect ratio, and perspective corrections
- Level: Perspective corrections are weighted toward horizontal details
- Vertical: Perspective corrections are weighted toward vertical details and level corrections
- Full: Combination of full Level, Vertical, and Auto perspective corrections
You can apply one setting, cycle through the others, and then choose the setting that is best for your photograph.













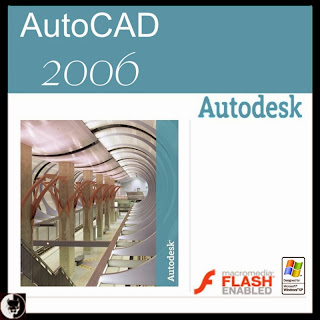




.png)

